Configurator blueprint API
Overview
This example walks through the steps of binding runtime gameplay logic to Level or Object Configurator events.
Switch on configurator key
In most cases you'll want to set up a Switch on Configurator Key node to separate logic based on the specific property you are targeting.
Right click on the event node and select Split Struct Pin:
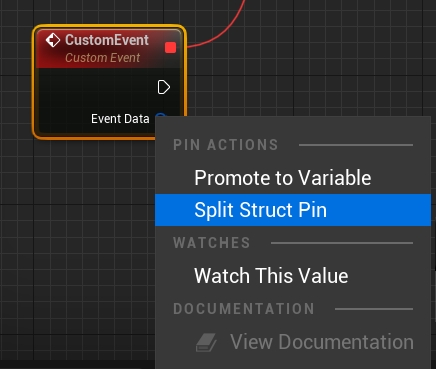
Drag out of Event Data Key and select Switch on Configurator Event Key:
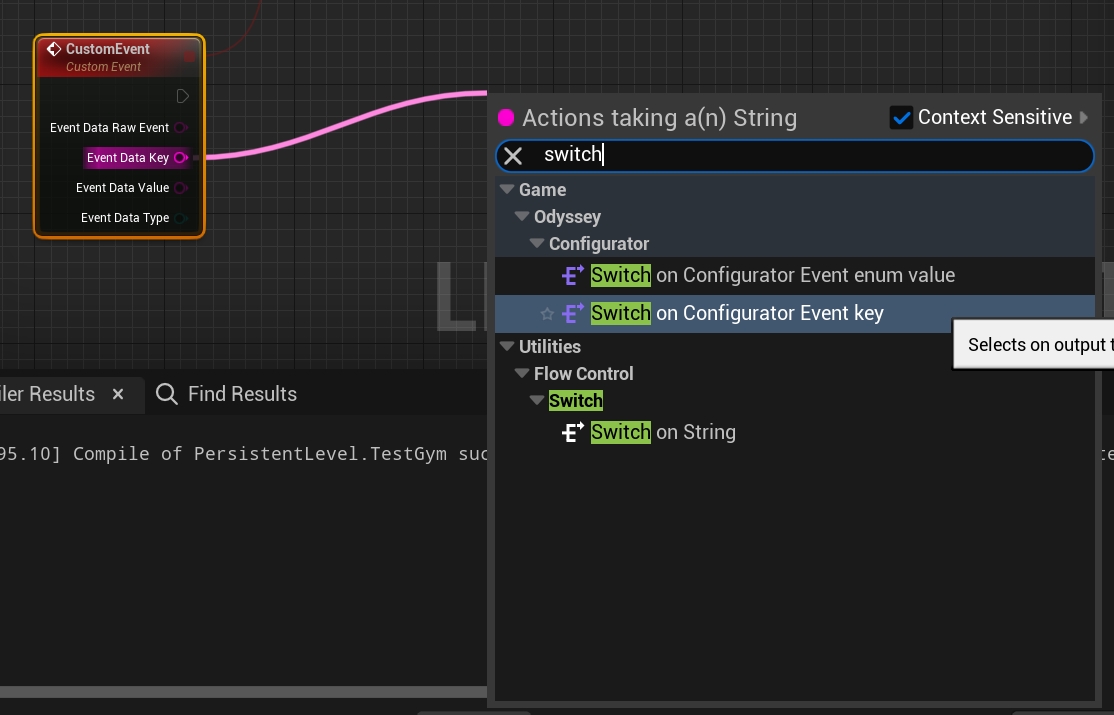
Select the new node and in it's options assign the correct Configurator Dataset asset to it:

Your Switch on Key node should now be populated with the correct properties.
Acting on configuration event data
Depending on your property type you have different options for acting on the configuration event data (flowing from the Event Data pin).
Strings and numbers
In the case of strings and numbers, the Event Data Value can be passed directly to the consuming node:
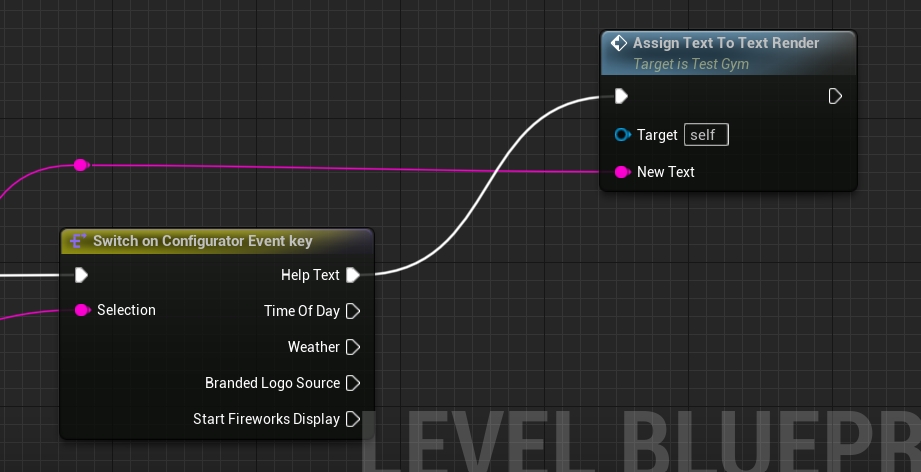
Enums and booleans
Enum and booleans Configurator values are easy to work with thanks to the Switch on Configurator enum value node. Once added, specify the correct Key in its node settings:
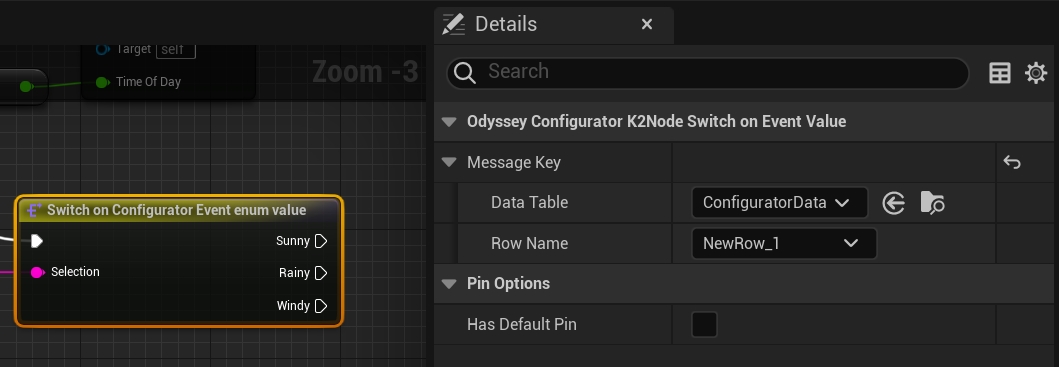
Images
Reacting to an Image event type is easy. The Event Data Value can be linked to a Get Image From URL node.
The bound delegate will fire once the file is downloaded and turned into a runtime texture:

Triggers
Trigger events do not carry any value, and can be used to fire non-parametrized events. Simply drag off the Switch on Key node to listen for Trigger events.
Last updated